Ppsspp Socket Error 10061
When I try to connect to PRTG via the Enterprise Console, the software displays a socket error number 10061 and I cannot connect. However, I can still log in to the PRTG web interface.
- What settings do I have to change to solve this?
- Why does the connection not work?
Aug 04, 2016 Intuitive to Use. 300.000 administrators have chosen PRTG to monitor their network. Find out how you can reduce cost, increase QoS and ease planning, as well. 請問邦大們我開啟某軟體輸入帳號密碼然後dos視窗出現windows socket error 10061!視窗也跟著出現10061 error!但是我開網頁和skype都是.
Votes:
0
Your Vote:
This article applies to PRTG Network Monitor 14 or later
Important notice: The Enterprise Console (EC) is unsupported and deprecated as of PRTG 19.4.53. As of PRTG 19.4.54, the EC installer is removed from PRTG.
We strongly recommend that you switch to PRTG Desktop, our new alternative interface that you can use to connect to multiple PRTG servers to manage your entire network.
For information on how to uninstall the EC, see How to uninstall the PRTG Enterprise Console from the PRTG Server.
The Enterprise Console is a native Windows application and one of the interfaces that you can use to change settings and review monitoring data of your PRTG setup. Pes 2020 turkish league. In order to retrieve this data, the Enterprise Console must establish a connection to the PRTG Web Server.
If you open the PRTG Enterprise Console and see a 'socket error number 10061', this means that your Enterprise Console was not able to connect to the PRTG Web Server running on the PRTG Core Server. There can be several reasons for this. If you can still log in to the PRTG Web Interface but get this error message using the Enterprise Console, the most common matter is non-matching settings of Web Server and Enterprise Console.
Step 1: Viewing the Enterprise Console Settings
- From the Windows Start Menu, open the PRTG Enterprise Console application.
- From the menu, select File | Manage PRTG Server Connections. The Devices overview appears.
- On the left side, click on PRTG Server Connections.
- On the right side, select a server entry and click on the edit Edit button (the wrench symbol).
- You see the settings the Enterprise Console uses to connect to the PRTG Web Server.
Step 2: Viewing the PRTG Administration Tool Settings
- From the Windows Start Menu, open the PRTG Administration Tool on the machine that is running your PRTG Core Server.
- In the Web Server tab, you can view the section Select IP Address for PRTG's Web Server denoting the IPs that are allowed to establish a connection to the Web Server. The TCP Port for PRTG's Web Server is selected there, too.
- In the Administrator tab, you can set the login name and password that are used to log in to the interface.
Step 3: Compare Settings
Please make sure that both the settings of Enterprise Console and Server Administrator match.
| Enterprise Console Setting | Must Match Administration Tool Setting |
|---|---|
| Server IP/DNS name | 'Web Server' tab, setting 'IP address for PRTG's Web Server' - Note: In a NAT network, IP addresses may differ |
| Port | 'Web Server' tab, setting 'TCP Port for PRTG's Web Server' |
| Login Name | 'Administrator' tab, setting 'Login Name' |
| Password | 'Administrator' tab, setting 'Password' |
The values in the following screenshots are for illustration purposes only. Your own settings will vary. You can also use 'localhost' instead of an IP address in both the Enterprise Console and Server Administrator (if Core Server and Enterprise Console are running on the same computer).

PRTG Enterprise Console(Click here to enlarge.)
PRTG Administration Tool
Note: Ports 8080 and 8443 (or 32000+) as Fallback after Restart
PRTG switches to port 8080 as a fallback after a restart when port 80 is already used, or to port 8443 if port 443 is not available (if this port is also not available, PRTG tries from port 32000 on until it finds an available port) and keeps the SSL connection. In this case, enter the currently used port (8080, 8443, or 32000+) manually in the Enterprise Console, because the EC cannot recognize this port automatically (as with port 443 and 80). You can check the currently used port in the PRTG web interface under Setup | System Administration | User Interface, section Web Server, table Currently Active IP Address/Port Combination(s).
Step 4: Apply Changes
Change settings according to the table above. In both the PRTG Administration Tool and Enterprise Console, confirm the settings. When applying changes to the PRTG Administration Tool, PRTG Windows Services must be restarted so the changes take effect. You should now be able to connect with the Enterprise Console.
More
If you still cannot connect to the Enterprise Console, please check the following:
- Make sure a local software firewall does not block the connection.
- Make sure a local virus protection program does not block the connection.
- Make sure that the port is not already used by another application. Please see How can I list all open TCP ports and their associated applications?
- When you're connecting to the PRTG Core through a network (either LAN or WAN), make sure a (hardware) firewall does not block the connection.
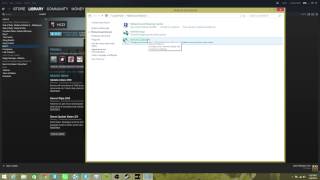

Please log in or register to enter your reply.
I am trying to test email but on the SMTP sensor I am getting the error:
Connection refused Socket Error # 10061 Connection refused. (socket error # 10061)
There is no software firewall on the server, I can telnet to port 25 fine and I have tried every format of authentication credentials possible (domainusername, username, [email protected] etc) with several accounts.
Is there some obvious reason why I am getting this error?
Votes:
0
Your Vote:
if you can telnet to the smtp port, have you tried to send an email manual by typing the message in the telnet window? If not you can do this this way, which will give you a more detailed view what went wrong sending mail:
Obviously telnet from your prtg server to your mailserver:
'telnet <yourmyilserver>'
You should get something like: ' 220 * SMTP Server Ready'
Type 'HELO test'

You shoud get: '250 Hello test, pleased to meet you'
Type 'MAIL FROM: [email protected]'
You shoud get: '250 [email protected] OK'
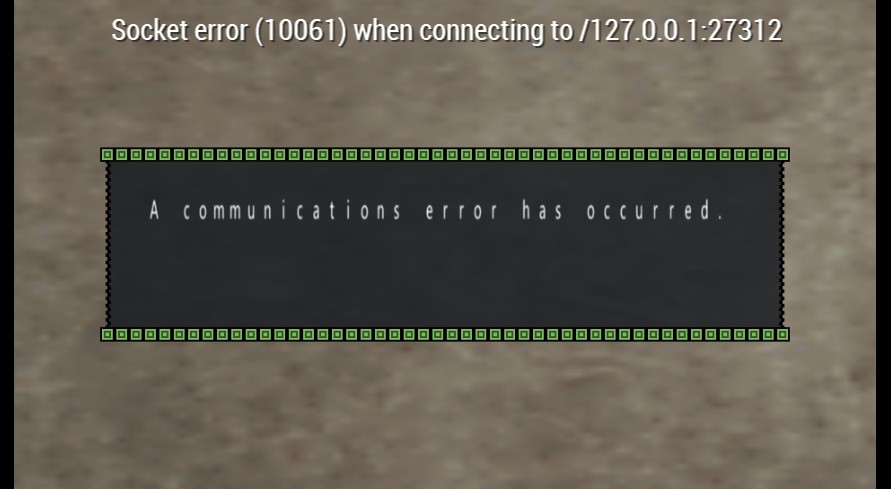
Type 'RCPT TO: '<your_destination_mailaddress>'
You shoud get: '250 <your_destination_mailaddress> .. Recipient ok'
Type 'DATA'
Ppsspp Socket Error 10061
You shoud get: '354 Start Mail input, end with <CRLF>.<CRLF>'
Type 'SUBJECT: Telnet Test <CR>'Lore ipsum..<CR><CR>.<CR>
You shoud get: '250 OK'
Socket Error 10061 Fix
after that your mail is send. if there is a break in the process described above, the returning SMTP code should give you more info on what went wrong.
You shoud get: '354 Start Mail input, end with <CRLF>.<CRLF>'
Please log in or register to enter your reply.
