How To Create Your Own Font In Google Docs
Here are 5 easy steps to set up your own default font styles in Google Docs. STEP 1: In a new document set up a list for your Title, Subtitle, Headings 1-6., and your normal body text. When you have your list, select your brand fonts and colors for each item. You can use the drop-down menu to add new fonts to Google Slides Jumping back to my presentation in Google Slides, let's go ahead and update one of the text boxes with a custom font. I'll select the text by highlighting it and then come up to the Fonts drop-down menu. Let's click on it and then choose More fonts. You can add additional fonts by clicking on the font list and going to 'More fonts' at the top. If you find a font in the list that's one you one to use, just click on it to add it your font list. Making the web more beautiful, fast, and open through great typography. The gratis Google Docs extension Paragraph Styles+ allows to create custom paragraph styles (plus decimal system outline numbering for headings and a table of contents with page numbering). I just tested it, and here's my first impression: Good start. For small-ish documents, it should be good to use:-).
Hi everyone,
We recently launched an add-on for Google Docs and Google Slides using a lite version of our web-based music notation editor.
With a few clicks, you can now quickly add a music notation snippet to your documents and slides:
- 🎼 Choose a music score template from our list (Single Staff, Two staves, TAB or single percussion)
- 🎶 Insert your music notation using our embedded editor, and preview it with our playback
- 🙌 Insert it into your document.
- 🖊️ Need to change it once inserted? Select the inserted picture and open the add-on.
That's all. It's free, no sign up required.
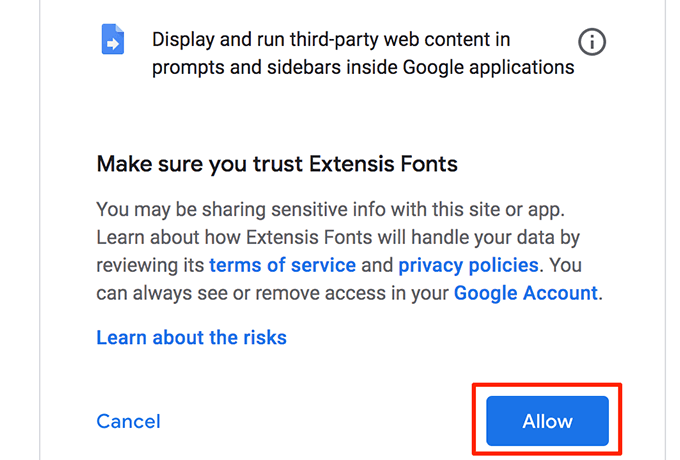
➡️ Get the add-on for Google Docs and Google Slides.

That's only the first step for this new product! We received a lot of comments and features requests since its a launch a few weeks ago and will definitively extend its capabilities soon! If you also have some feedback, feel free to contact our product team.
Happy Thanksgiving!
Vincent & the Flat Team
PS: Demya recorded a cool video about our new add-ons, discover it below:
We all have a ‘favorite’ font. Most of us like to use a particular ‘special’ font in every document, spreadsheet, and report.
For example, I’m personally fond of the ‘Georgia’ font, and when in a lighter mood, I like to use ‘Comic Sans’ font (yes, I know a lot of people find it cheesy but I like it).
Most word processors and spreadsheet software come with their own default fonts. Most of the time it is either the ‘Arial’ or ‘Calibri’ font. Every time you create a new document, the default font is selected, until you change it.
Of course, you do have the option to change the font to whatever you like, but for practical reasons, you might want to have a preferred font pre-selected every time you open a Google Sheet.
In this tutorial, I will show you two ways to change the default font in Google Sheets.
Why Change the Default Font in Google Sheets?
Here are some reasons why you might need to or want to change the default font in Google Sheets:
- You might not like the appearance of the default ‘Arial’ font.
- Your company might use a particular font as part of its branding.
- There may be requirements of a particular format or layout for all the documents in your company.
- You might like to give all your documents and spreadsheets a personalized touch with your own signature font.
- You might want your documents and sheets to stand out from others.
- Sometimes changing the default font may help inspire in you a renewed sense of motivation!
Changing the default font helps get your work done quickly so that you don’t have to select your preferred font every time you open a document.
Two ways to Change the Default Font In Google Sheets
If you select the Font option from the Google Sheets toolbar, you will find that the ‘Arial’ font is selected as the default font in Google Sheets.
How To Create Your Own Font In Google Docs Google Docs
This will become clearer below… keep reading!
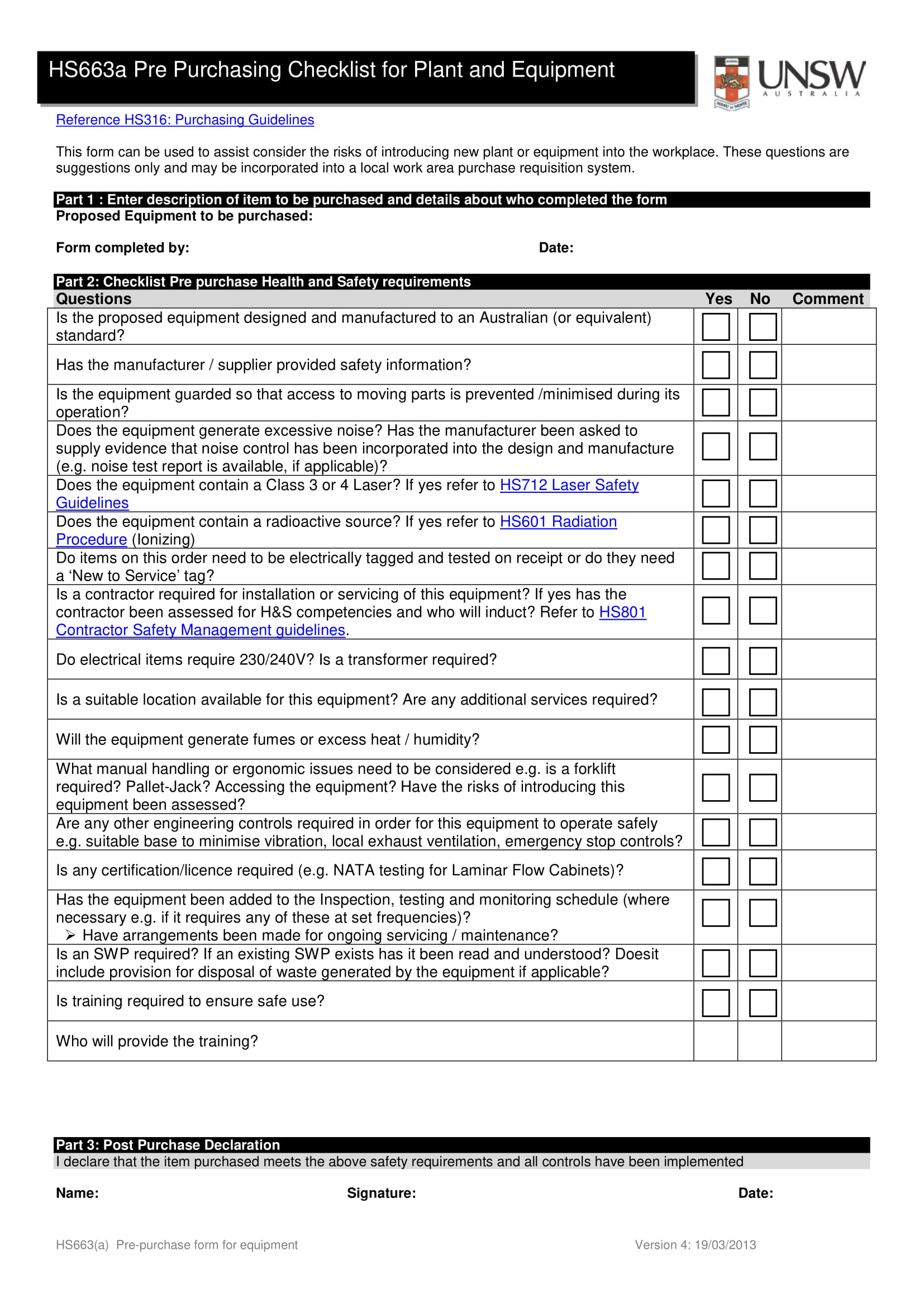
There are two ways in which you can change the default font in Google Sheets:
- By using Custom Theme settings
- By using a template spreadsheet
Method 1: Using Custom Theme Settings
Themes are a new addition to the Google Sheets tools. It was provided to help users create their own settings and customize the look and feel of their spreadsheet.
And this means that you can create your own theme with your own default font in Google Sheets. So the next time you use this theme, the font would be what you want it to be.
Below are the steps to create your custom theme and set the default font:
- Fire up your browser and open a new Google Spreadsheet.
- Click on the ‘Format’ option in the menu.
- Select ‘Theme’ from the sub-menu. This will open the ‘Themes’ side panel in the right where you can see the Themes box. In this box, you will see previews for each Theme, that you can quickly select and edit.
- Since we want to customize our own them, click on any theme (except the default ‘Sheets Classic’ theme) and then click on the ‘Customize’ button.
- You can see options to change the font, text color, chart settings, etc. Select the font that you want to use as your default from the drop-down. In this example, I’ve chosen the ‘Georgia’ font.
- Click on ‘Done’.
If you check the font tool now, you will find your chosen font as the selected default.
- Save this spreadsheet with the name ‘My Custom Theme’. This theme will have all your customized fonts, colors, styles, and other settings.
- Every time you need to use this layout, simply:
- Open the file ‘My Custom Theme’
- Make a copy of the file with a new name and use it as any regular Google Sheet.
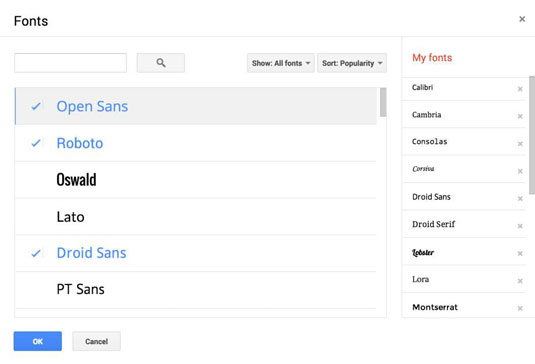
You will find the default font set to your favorite one!
Method 2: Using a Template Spreadsheet
Templates let you create pre-formatted spreadsheets that you can re-use for creating new sheets. You can create templates with your choice of background colors, fonts, formulae, etc. for different purposes. For example, you can create a template for your budgets, one for your schedules, one for monthly sales, etc.
Every time you need to create your budget for a new month, you can simply open your budget template and enter new data into it, without having to bother about formatting.
Creating a font template is a great way to have a spreadsheet ready with your default font settings. It will add the same settings to new cells that you add to your sheet.
- Open a new Google Spreadsheet.
- Select all rows and columns by pressing Ctrl+A on your keyboard or selecting the gray square on the top left corner.
- Set the font, text color and size to one that you want to use as your default. I’ve chosen the ‘Georgia’ font.
- Save this spreadsheet with the name ‘My Font Template’.
Every time you need to use this template, simply:
- Open a new file Google Sheet from the template by navigating to File -> New -> from Template
- Search for your saved template
If you have already set this file as the template, you will see it in the list. In case you haven’t set it as the template, the above steps would open the dialog box where you can submit the Google Sheets document as the template first and then use it after that.
When you open a new sheet with the template, it will have the default font settings that you had set.
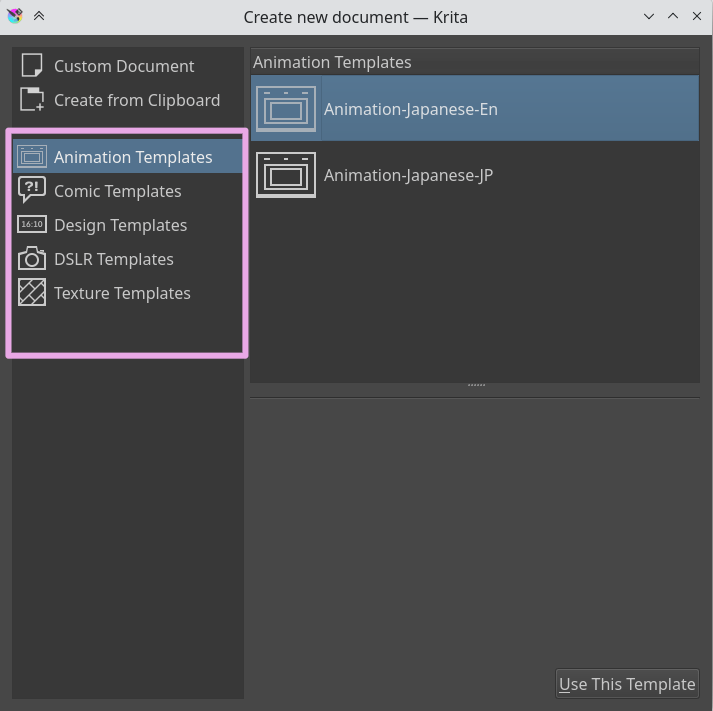
What is the difference between a Theme and a Template?
A theme consists of a set of templates. Templates in Google Sheets are pre-made spreadsheets that are built for specific purposes, like budgets, schedules, etc. They may have a pre-set font structure, background color and a pre-set layout for charts, formulae, and highlighted areas.
A theme is a set format that is not necessarily specific to a particular task or purpose. It mainly customizes the look and feel of a spreadsheet with a particular color scheme, default font, and chart styles. Companies often customize their own theme to reflect their branding.
Best Fonts On Google Docs
Currently, these are the two ways available on Google Sheets to change the default font settings.
You may also like the following Google Sheets tutorials:
