Excel 2010 Standalone
- Excel 2010 Standalone Tutorial
- Standalone Excel 2019
- Microsoft Excel Standalone
- Excel 2010 Standalone Download
- Buy Excel 2010 Standalone
- Excel 2010 Standalone Software
- Excel 2010 Standalone Free
Free Offline Microsoft Office Download free download - Microsoft Office 2010, Microsoft Office Outlook 2007, Microsoft Office PowerPoint 2010, and many more programs. Microsoft Office Excel 2010. By Microsoft Free to try. Download.com has removed the direct-download link and offers this page for informational purposes only. Developer's Description.
Create standout reports and presentations with tools that help you capture your ideas more creatively. Stay connected to your projects, even when you’re away from your computer, with access to Office files via Web browser or Windows phone.1 Work efficiently with others by sharing, editing, and reviewing files at the same time—even across geographies and time zones.
With Office 2010, you’re in control, getting things done and producing amazing results however and wherever you work best. Express your ideas and create visual impact
With improved picture and media editing features, it’s easy to add creativity to your work and make your ideas stand out. Whether you’re delivering a presentation to your colleagues or classmates, creating a company brochure or a personal invitation, Office 2010 empowers you to be your own graphic designer.
- Edit your pictures right within select Office 2010 programs. Try an array of eye-catching artistic effects and new background removal tool to add polish to your images.
- Add flair to your text with new OpenType typography in Word 2010 and Publisher 2010. Use ligatures, stylistic sets, and other typography features available in many OpenType fonts.
- Easily edit your embedded videos right in PowerPoint 2010, with no additional software needed. Trim, add fades and effects, or even include bookmarks in your video to trigger animations.
Boost your productivity with easy-to-use tools
Enhancements in Office 2010 help you accomplish your work more intuitively, so you can focus on the task at hand and produce better results.
- Office 2010 simplifies how you find and use features. The new Microsoft Office Backstage™ view replaces the traditional File menu to give you centralized and easy access to operations such as save, share, print, and publish. With the improved Ribbon, you can access more commands quickly and customize it to fit your work style.
- Use the new Paste with Live Preview feature, available in many Office 2010 applications, to preview your Paste Options before you paste.
Office 2010: Live Preview of Paste
- Store, organize, and track information in one place to stay connected to all of your thoughts and ideas with OneNote 2010. Enhanced navigation, search tools, new page versions, and wiki linking help you find and track your resources quickly. You can even take notes while working in Word 2010, PowerPoint 2010, or Internet Explorer, and link those notes automatically back to the source content.
- Find what you need faster with the improved Navigation Pane in Word 2010. Quickly browse by headings or use the integrated Find tools to instantly search your document with all of your results highlighted.
Office 2010: Navigation Pane
Excel 2010 Standalone Tutorial
Bring new insights to your information and make better decisions. From business financials to household budgets, Office 2010 makes it easier to manage and analyze your data and present it in meaningful ways.
- Turn complexity into clarity with new visualization tools in Excel 2010. Add a visual summary of your analysis alongside your values with tiny charts called Sparklines. Use a Slicer to dynamically filter data in a PivotTable or PivotChart and display only the relevant details.
Office 2010: Sparklines and Slicers
- Design your own database faster than before in Access 2010, even if you’re not a database expert. With new features such as Application Parts, you can add prebuilt components to your database in just a few clicks. Use Access 2010 to design Navigation Forms for your frequently used forms and reports using drag-and-drop functionality.
Break down location and communication barriers
Office 2010 offers innovative and flexible ways to bring people together. New technologies and improved features help you easily share your files and keep up with your communications.
- With new co-authoring capabilities in Office 2010, you can edit your files simultaneously with people in different locations. Co-authoring is available in Word 2010, PowerPoint 2010, OneNote 2010, Excel Web App, and OneNote Web App.2
Office 2010: Co-authoring
- The new Broadcast Slide Show feature in PowerPoint 2010 lets you instantly broadcast your live presentation over the Web. Your remote audience can view your presentation in high fidelity, even if they don’t have PowerPoint installed.
- Reduce information overload and manage your e-mail more efficiently in Outlook 2010. The improved Conversation View and new conversation management tools enable you to clean up redundant messages or ignore an e-mail discussion. The Ignore feature moves current and all future messages to your Deleted Items folder. With the new Quick Steps, you can perform multi-step tasks, such as reply and delete, all within a single click.
Office 2010: Conversation View
- With Office Communicator integrated throughout several Office 2010 programs, you can determine the availability of your colleagues, such as when co-authoring a document in Word or viewing your e-mails in Outlook. Initiate conversations directly from your application including instant messaging and even voice calls. 3
Get the information you need when, where, and how you want
Office 2010 makes it easy for you to stay productive on the go by providing access to your Office documents and notes from anywhere through the Web browser, computer, or smartphone.
- Office Web Apps are online companions to your Microsoft Office 2010 applications. Post your files to a SharePoint site or your Windows Live SkyDrive folder, then access and edit them from virtually any computer with an Internet connection. 4
Get the information you need when, where, and how you want
- Microsoft Office Mobile 2010 brings powerful and familiar Microsoft Office 2010 tools you rely on to your Windows phone.5 Experience a rich interface specifically suited to your mobile device’s screen and easily take action when you’re on the go.
Office 2010: Mobile
- SharePoint Workspace 2010, formerly known as Microsoft Office Groove, expands the boundaries of your SharePoint 2010 content. Easily update on your documents and lists offline. When you’re back online your revisions will synchronize to the server automatically.
Trail includes:

- Word
- Excel
- PowerPoint
- Outlook
- OneNote
Popular apps in Office Applications
Multipart article
Using Excel as a barcode formulator and to translate numbers and letters into barcodes can aid in your business’s inventory management and barcode management processes. Learn how to create barcodes in Excel with this step-by-step guide.
Included on this page, you’ll learn how to create a barcode in Excel step-by-step, how to generate random barcodes, types of barcodes and barcode fonts, and which versions of Excel support barcode creation.
How to Make a Barcode in Excel
First, you’ll need to download a barcode font. The most common font — and the one we’ll use in this tutorial — is code 39 (more on that in this section of the article). You can download a version of the font from a number of places, including Dafont, Free Barcode Font, ID Automation, or Square Gear. Once you download the font, follow Microsoft’s instructions on how to install a font for Office to get it working with your version of Excel.
Below are a couple of notes about installing fonts:
- You may need to quit and restart Excel for the font to appear in your font list.
- Not all fonts work perfectly for all OSs and versions of Excel. If one doesn’t operate well, delete it and try another.
- Code39 has worked best during the research for this article
Creating a Barcode in Excel
Once you install the font, it’s easy to create barcodes in Excel. Simply follow the steps below.
Step One: Create two columns in a blank spreadsheet.
Title the columns Text and Barcode.
Place the alphanumeric data in the Text column (this is the basis for the barcodes). The barcodes will appear in the Barcode column.
Note: If you want to add a description of each item the barcode applies to, add additional columns to make a table-like layout.
Step Two: Format the cells in the Text column.
Select the Text column, then right-click on it. Click Format Cells, click Number, click Text. This will prevent larger numbers from displaying in scientific notation as well as preserving leading zeros.
Standalone Excel 2019
Step Three: Enter the following formula: ='*'&A2&'*' in the first blank row of the Barcode column.
In this step, we’re assuming that the cell in the Text column is A2; if not, adjust the formula accordingly. If you there’s no text in the first column, the second column will display two asterisks.
Step Four: Fill the Barcode column down.
Step Five: Change the font in the Barcode column.
From the font menu, select the downloaded and installed barcode font. It’s a good idea to use the same font for the header row as you do for the rest of the spreadsheet, but that’s up to you.
Step Six: Enter alphanumeric data into the Text column.
The Code 39 font can encode 1-9, A-Z (the font considers uppercase and lowercase the same), the en dash (-), dollar sign ($), percent sign (%) period (.), slash (/), plus (+), and a space. The font also encodes the asterisk (*), which is used as an indicator for the beginning and end of the sequence (this is also why the formula in Step Three adds an asterisk before and after the text entered). The Barcode row will automatically populate with barcodes.
Benefits of Creating Barcodes in Excel
While creating barcodes in Excel will work well for many, doing so may not be scalable. However, the process is an easy and inexpensive way to do the following:
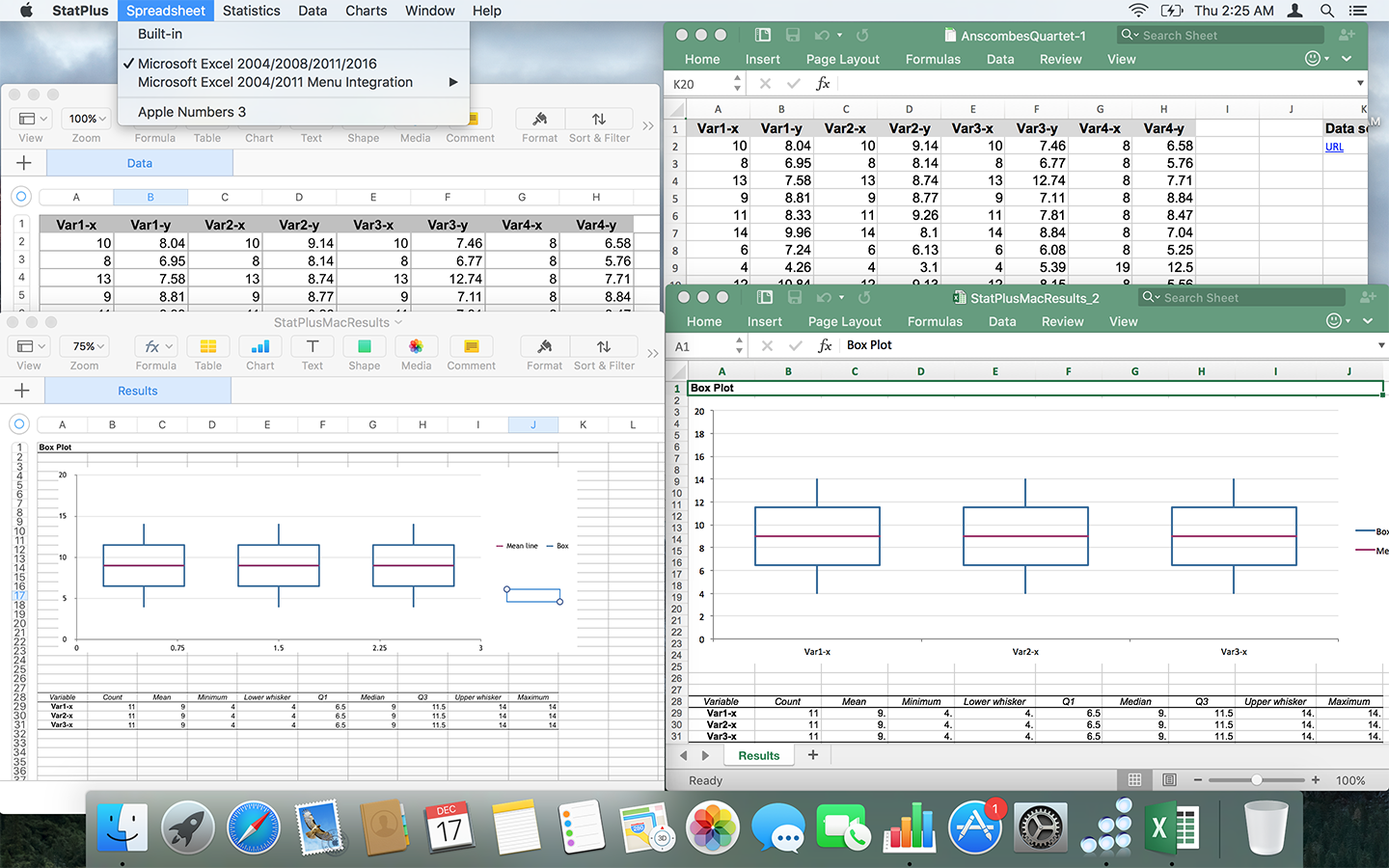
- Print product numbers or UPC codes.
- Produce a product catalog or product list.
- Track stocked items.
All of these capabilities are extremely useful in inventory management.
How to Generate Random Barcodes in Excel
You can use the RANDBETWEEN Excel function for barcodes that require random numbers. Follow the steps below to automatically create random numbers for barcodes.
Note: If you changed the column to text format (see Step Two in the Creating a Barcode in Excel section), change it back to General.
- Enter the RANDBETWEEN Excel function. In the first cell of the Text column, enter =RANDBETWEEN(X,Y), where X is the lowest value and Y the highest. For example, =RANDBETWEEN(100,500) will generate random numbers between 100 and 500.
- Fill down the row to generate random barcode numbers. Each cell will have a random number in the specified range.
What Versions of Excel Can Make Barcodes?
The 2010, 2013, and 2016 versions of Microsoft Excels can make barcodes. Some older versions may also be able to make barcodes with a supported add-in. This includes those released in 2003 and 2007.
Types of Barcodes and Barcode Fonts
In addition to Code 39, there are a number of other barcodes available, including the following:
- Code 128: This code is generally used for shipping and supply chain labels. It can encode the same set of characters as Code 39 (though uppercase and lowercase letters can appear differently). There is no length restriction.
- UPC/EAN: This is the barcode most people are familiar with because it’s used for product barcodes. UPC stands for Universal Product Code; EAN for European Article Numbering. The barcode is also known as UPC-A and is restricted to 12 characters.
- I2of5: This is a two row barcode that’s used on rolls of 35mm film, and to label some cartons. It’s also known as industrial 2 of 5 or interleaved 2 of 5, and encodes numeric characters.
- UPC-E: This is a variation of a UPC barcode where certain characters (e.g., leading zeros) are omitted, in order to keep the code to six digits.
- QR: This 2D barcode can be used to open a website or app when scanned with a mobile phone camera. These barcodes are usually used for a printed ticket, to provide a discount, or for mobile payment. The barcode can encode alphanumeric, binary, and kanji. QR stands for Quick Response.
- Postnet: Formerly used by the U.S. Postal Service, this barcode encodes numeric characters.
- Intelligent Mail: Currently used by the U.S. Postal Service, this barcode encodes up to 65 characters. Not only do the width of the bars and spaces carry information, but so do the height and vertical location. Intelligent Mail encodes numeric characters.
What’s the Deal with Code 39?
Also called the 3 of 9 Barcode, Code 3 of 9, and Barcode39, this option is popular for the following reasons:
- It’s well-established.
- It encodes both numbers and letters.
- It’s readily available for free.
Each character display appears as five bars and four spaces; three of the nine bars in the barcode will always be wider.
Creating Barcodes in Word and Other Apps
You can also create barcodes in Word, PowerPoint, Wordpad, TextEdit, and pretty much any app that allows you to change the font. Once you download the font and install it on your computer, enter the text in your program of choice and change the font to the barcode font.
How to Use Excel Barcode Fonts
Microsoft Excel Standalone
Once you've created barcodes, you need to deploy them. You can print or use a barcode in a catalog and then use a scanner to retrieve the data encoded in the barcode. Scanners can be custom built or off-the-shelf, and you can also use a smartphone that has a designated scanning app.
Excel 2010 Standalone Download
How Excel Barcodes Work with Android, iPhone, and Macs
You can create barcodes in Excel on a Mac, just like you would on a PC. Apple’s iOS doesn’t support custom fonts, so you can’t view, edit, or create barcodes on an iPhone. An app called AllFonts claims it can get past this restriction, but we have not tested it. Android devices accept custom fonts, so you can download a barcode font to your phone and use it in the Excel app to view, edit, and create barcodes using the same steps above.
How to Create a Barcode in Excel 2007
Download and install a barcode font. Create two rows (Text and Barcode) in a blank Excel spreadsheet. Use the barcode font in the Barcode row and enter the following formula: ='*'&A2&'*' in the first blank row of that column. Then, fill the formula in the remaining cells in the Barcode row. The numbers/letters you place in the Text row will appear as barcodes in the Barcode row. See step-by-step instructions for Excel 2007 here.
How to Create a Barcode in Excel 2010
Download and install a barcode font. Create two rows (Text and Barcode) in a blank Excel spreadsheet. Use the barcode font in the Barcode row and enter the following formula: ='*'&A2&'*' in the first blank row of that column. Then, fill the formula in the remaining cells in the Barcode row. The numbers/letters you place in the Text row will appear as barcodes in the Barcode row. See step-by-step instructions for Excel 2010 here.
How to Create a Barcode in Excel 2013
Download and install a barcode font. Create two rows (Text and Barcode) in a blank Excel spreadsheet. Use the barcode font in the Barcode row and enter the following formula: ='*'&A2&'*' in the first blank row of that column. Then, fill the formula in the remaining cells in the Barcode row. The numbers/letters you place in the Text row will appear as barcodes in the Barcode row. See step-by-step instructions for Excel 2013 here.
How to Create a Barcode in Excel 2016
Download and install a barcode font. Create two rows (Text and Barcode) in a blank Excel spreadsheet. Use the barcode font in the Barcode row and enter the following formula: ='*'&A2&'*' in the first blank row of that column. Then, fill the formula in the remaining cells in the Barcode row. The numbers/letters you place in the Text row will appear as barcodes in the Barcode row. See step-by-step instructions for Excel 2016 here.
Free Excel Barcode Generators
There are a number of websites that will turn alphanumeric text into barcodes. If you don’t want to use Excel, or you only need a barcode once in a while, the following sites are good options:
- Barcode.tec
- Bartender Software
- Cognex
- POSGuys
How to Generate Bulk Barcodes in Excel
If you need a lot of barcodes, you can follow these steps to create them individually, but that might be arduous. Another option is to use a barcode generator add-in. You can also use the online bulk barcode generator offered by POSGuys, and then upload the barcodes to a spreadsheet.
How to Use a Barcode Scanner with Excel
You can use barcode scanners with Excel to scan existing barcodes and enter the data into Excel. For example, when a shipping/receiving department gets new parts, they can scan the barcodes on each part and then enter those codes into a Received Parts spreadsheet.
The second way is to use a scanner to scan the barcodes created in Excel via the steps outlined in this article. You can then enter them into a database or other system.
Using Third-Party Excel Barcode Add-Ins and Software
An add-in is a software package that allows you to extend Excel’s (as well as other Office applications) functionality. You can use Excel barcode add-ins to create individual barcodes, lists, or tables, and to set parameters. Below are some examples of add-ins that can help create barcodes:
Buy Excel 2010 Standalone

- TBar: This is an Excel add-in that can create a single barcode, as well as lists and tables. The add-in allows for direct insertion into cells, and dynamically links to other spreadsheet data. You can also customize the parameters of the barcodes, including height, width, and check digits.
- Barcode Resource Encoder: This standalone software package interfaces with Excel and uses macros to create barcodes.
- ConnectCode: This is a standalone software package to create barcodes.
Harness Excel Barcodes with Inventory Management in Smartsheet
Excel 2010 Standalone Software
Barcodes are a vital tool for managing and tracking inventory, and Excel provides an easy way to create your own barcodes. In order to get the most out of your barcodes, however, you’ll need a tool that acts as an inventory management system, and allows you to gain instant visibility into the status of your products.
Smartsheet is an enterprise work execution platform that is fundamentally changing the way businesses and teams work. Over 80,000 brands and millions of information workers trust Smartsheet to help them accelerate business execution and address the volume and velocity of today's collaborative work.
The familiar Smartsheet interface that is designed for how people actually work leads to rapid and broad adoption across your organization. Use self-service reports and dashboards in Smartsheet to provide real-time visibility into resources, status, and performance, so you can rapidly align operations with strategy.
Excel 2010 Standalone Free
Discover why millions of professionals around the world use Smartsheet to move from idea to impact fast.
Create a streamlined, reliable inventory management system with Smartsheet.
